검색결과 리스트
Windows/문서 자료에 해당되는 글 20건
- 2021.07.23 윈도우10 아이콘 깨짐, 손상, 안보임 1
- 2019.08.22 응용프로그램오류 0xc0000142
- 2017.12.09 엑셀 시트 합치기
- 2017.10.25 엑셀 vlookup 함수 대체 - 여러 조건 값 찾기
- 2017.10.20 올림, 반올림, 버림 계산 팁
- 2017.08.24 엑셀 URL 링크 지우기 - 하이퍼링크 삭제
- 2016.11.21 업무용 vi 정규표현식 예제
- 2016.09.30 텍스트 파일 합치기 더하기
- 2016.06.07 해킹툴 삭제하자 2
- 2015.12.01 vim 기본설정
- 2015.07.31 윈도우 7 가상 PC & XP 모드
- 2014.09.23 VI 정규표현식 팁모음
- 2014.05.07 Win XP 정품인증 패치
- 2011.10.28 IP 충돌 해결
- 2009.03.13 Hiren's Boot CD 를 USB 에서 부팅하기 4
- 2007.08.08 [팁] 듀얼코어 성능 패치 1
- 2007.06.05 XP 최적화 레지스트리 모음
- 2007.03.05 [PRT] 스풀러 서비스 오류의 해결방법
- 2007.02.26 [팁] 내 입맛에 맞도록 수정된 저장하기/불러오기 창
- 2006.12.10 작업 표시줄 탭 줄이기
글
윈도우10 아이콘 깨짐, 손상, 안보임
윈도우10에서 단축 아이콘이나 프로그램 아이콘이 안보이거나 깨져보이는 현상이 생기는 경우가 있습니다.
윈도우에서 아이콘 이미지를 로딩할때 속도를 빠르게 하기 위해서 캐시를 사용하게 되는데 캐시로 저장한 아이콘은 iconcache.db 파일에 저장되며 이 파일에 문제가 생기거나 아이콘의 변경점이 제대로 저장되지 않는 경우 아이콘이 깨지게 됩니다.
이때 iconcache.db 파일을 삭제하면 아이콘 이미지가 초기화 되어 아이콘이 깨지는 문제를 해결할 수 있습니다.
- 수동 방법
-
- iconcache.db 파일은 시스템 파일로 숨김 처리가 되어 있기 때문에 폴더 옵션에서 ‘숨김 파일, 폴더 및 드라이브 표시’를 체크해야 볼 수 있습니다.
- 간단하게 윈도우 탐색기 상단의 ‘보기’ 탭을 클릭한 다음 ‘숨긴 항목’을 체크하면 숨겨진 파일을 볼 수 있습니다.
- 탐색기 주소창에 %userprofile%\appdata\local 를 복사해 붙여 넣은 다음 IconCache.db 파일을 찾아 삭제한 다음 재부팅합니다.
- 자동 실행
- 좀더 간단하게 아이콘 캐시 파일을 삭제하고 싶다면 첨부 파일을 다운로드 받아 실행하면 탐색기에서 찾을 필요 없이 간단하게 삭제할 수 있습니다.
- refresh_icondb.zip0.00MB
'Windows > 문서 자료' 카테고리의 다른 글
| 응용프로그램오류 0xc0000142 (0) | 2019.08.22 |
|---|---|
| 엑셀 시트 합치기 (0) | 2017.12.09 |
| 엑셀 vlookup 함수 대체 - 여러 조건 값 찾기 (0) | 2017.10.25 |
| 올림, 반올림, 버림 계산 팁 (0) | 2017.10.20 |
| 엑셀 URL 링크 지우기 - 하이퍼링크 삭제 (0) | 2017.08.24 |
글
응용프로그램오류 0xc0000142
원인 - 업데이트 중 필수 DLL 프로그램 설치 누락
1차 해결 - 아래 링크에서 프로그램을 다운받아 실행하면 누락된 DLL 프로그램을 설치해준다.
https://www.computerbase.de/downloads/systemtools/all-in-one-runtimes/
All in One Runtimes Download
Die All in One Runtimes bündelt alle Runtimes für Windows in einem Paket. Deutsch, Freeware, kostenloser Download!
www.computerbase.de
실패하면 다른 방법을 찾아야만...
'Windows > 문서 자료' 카테고리의 다른 글
| 윈도우10 아이콘 깨짐, 손상, 안보임 (1) | 2021.07.23 |
|---|---|
| 엑셀 시트 합치기 (0) | 2017.12.09 |
| 엑셀 vlookup 함수 대체 - 여러 조건 값 찾기 (0) | 2017.10.25 |
| 올림, 반올림, 버림 계산 팁 (0) | 2017.10.20 |
| 엑셀 URL 링크 지우기 - 하이퍼링크 삭제 (0) | 2017.08.24 |
글
엑셀 시트 합치기
우선, 각각의 예제 엑셀 형태는 이렇습니다.
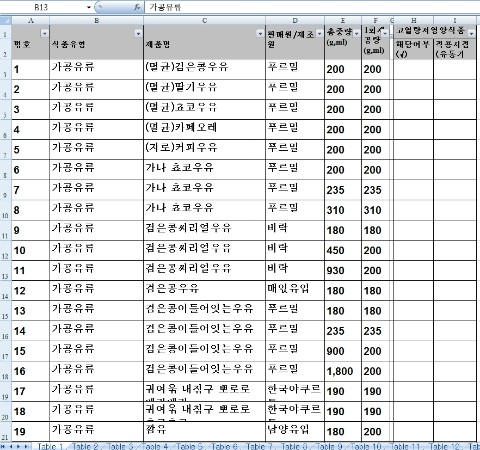

보시다시피 첫 시트부터 마지막 시트까지 상단 제목은 똑같고 내용이 다른 데이터입니다.
손가락 마비를 초래할 수 있는 "컨트롤 C / 컨트롤 V" 신공으로는 도저히 엄두가 나질 않습니다.
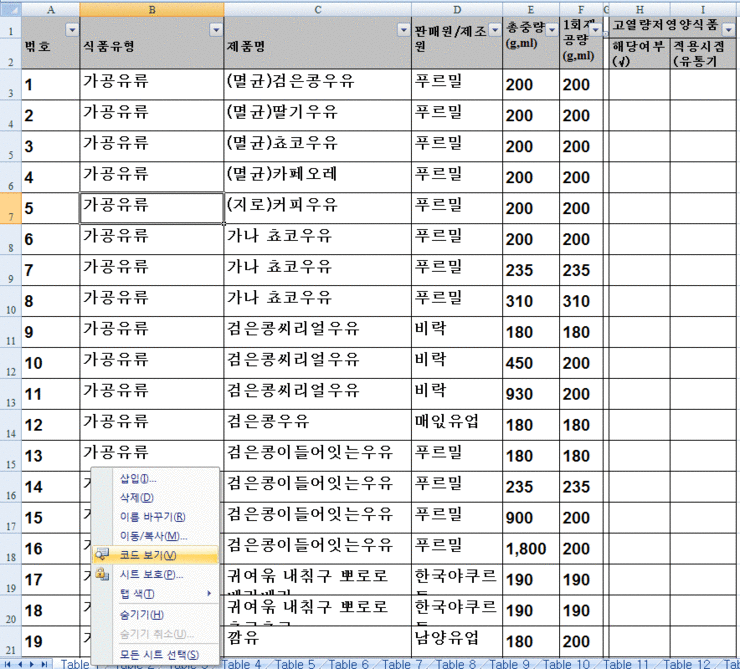
첫번째 시트 하단의 시트 이름 "Table 1"에 마우스를 올려놓고 오른쪽 버튼을 클릭합니다.
나오는 메뉴중 "코드 보기"를 선택합니다.
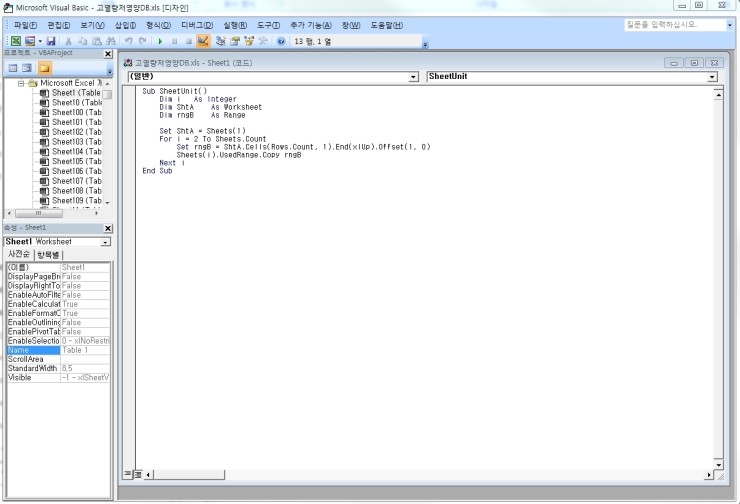
코드 창에 다음의 코드를 복사해서 넣어주세요~
Sub SheetUnit() Dim i As Integer Dim ShtA As Worksheet Dim rngB As Range Set ShtA = Sheets(1) For i = 2 To Sheets.Count Set rngB = ShtA.Cells(Rows.Count, 1).End(xlUp).Offset(1, 0) Sheets(i).UsedRange.Copy rngB Next i End Sub
메뉴에서 실행 -- 사용자 정의 폼 실행 또는 F5 키를 눌러줍니다.
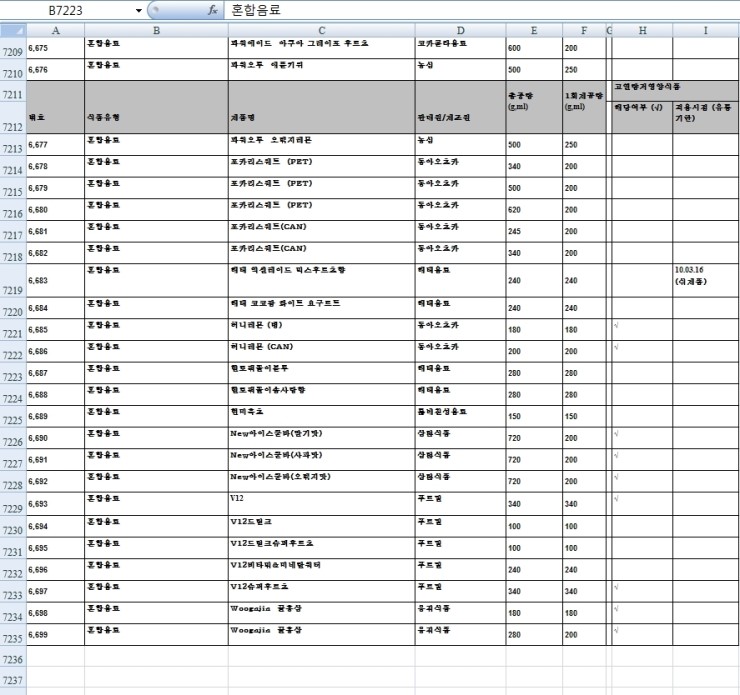
table 1 시트 터 table 280 시트까지 모두 7235행이 합쳐졌네요~
이제 중간중간에 있는 제목 행만 삭제해 주시면 엑셀 시트 합치기 완성입니다.
'Windows > 문서 자료' 카테고리의 다른 글
| 윈도우10 아이콘 깨짐, 손상, 안보임 (1) | 2021.07.23 |
|---|---|
| 응용프로그램오류 0xc0000142 (0) | 2019.08.22 |
| 엑셀 vlookup 함수 대체 - 여러 조건 값 찾기 (0) | 2017.10.25 |
| 올림, 반올림, 버림 계산 팁 (0) | 2017.10.20 |
| 엑셀 URL 링크 지우기 - 하이퍼링크 삭제 (0) | 2017.08.24 |
글
엑셀 vlookup 함수 대체 - 여러 조건 값 찾기
일반적으로 조건에 대한 값 찾기 했을 때, VLOOKUP이나 HLOOKUP을 사용한다.
하지만, 위 두 함수는 기준이 되는 조건열이나 행이 맨 앞에 있어야 한다는 조건이 있다.
이러한 조건을 무시하고 찾을
'Windows > 문서 자료' 카테고리의 다른 글
| 응용프로그램오류 0xc0000142 (0) | 2019.08.22 |
|---|---|
| 엑셀 시트 합치기 (0) | 2017.12.09 |
| 올림, 반올림, 버림 계산 팁 (0) | 2017.10.20 |
| 엑셀 URL 링크 지우기 - 하이퍼링크 삭제 (0) | 2017.08.24 |
| 업무용 vi 정규표현식 예제 (0) | 2016.11.21 |
글
올림, 반올림, 버림 계산 팁
사칙 연산으로 올림, 반올림, 버림 - 정수만 가능
- 올림
- 차수에 9를 더하고 버림을 수행한다.
- 예) 123 + 9 = 132 / 10 = 13 * 10 = 130
- 예) 1234 + 90 = 1324 / 100 = 13 * 100 = 1300
- 예) int ( ( 123 + 9 ) / 10 ) * 10
- 반올림
- 차수에 5를 더하고 버림을 수행한다.
- 예) 123 + 5 = 128 / 10 = 12 * 10 = 120
- 예) 126 + 5 = 131 / 10 = 13 * 10 = 130
- 예) 1234 + 50 = 1284 / 100 = 12 * 100 = 1200
- 예) 1264 + 50 = 1314 / 100 = 13 * 100 = 1300
- 예) int ( ( 126 + 5 ) / 10 ) * 10
- 버림
- 10 으로 나누고 10을 곱한다.
- 예) 126 / 10 = 12 * 10 = 120
- 예) 1264 / 100 = 12 * 100 = 1200
- 예) int ( 126 / 10 ) * 10
'Windows > 문서 자료' 카테고리의 다른 글
| 엑셀 시트 합치기 (0) | 2017.12.09 |
|---|---|
| 엑셀 vlookup 함수 대체 - 여러 조건 값 찾기 (0) | 2017.10.25 |
| 엑셀 URL 링크 지우기 - 하이퍼링크 삭제 (0) | 2017.08.24 |
| 업무용 vi 정규표현식 예제 (0) | 2016.11.21 |
| 텍스트 파일 합치기 더하기 (0) | 2016.09.30 |
글
엑셀 URL 링크 지우기 - 하이퍼링크 삭제
엑셀에서 원치 않는 URL 하이퍼링크 때문에 실수로 클릭이 되어 짜증나게 한다.
물론 옵션에서 바꿔줄 수도 있지만, 정작 필요할때 쓰지 못하게 된다.
- URL 하이퍼링크를 모두 삭제 하기
- VBE를 사용하여 삭제를 하는 방법으로 매우 간단하다.
- 원하는 시트에서 ALT + F11 키를 눌러 VBE 창을 띄운다.
- 오른쪽의 메모장 형태로 보이는 직접실행 창에다가 아래와 같이 입력한다.
- CELLS.HYPERLINKS.DELETE
- 입력 중간중간에 가이드창이 뜨므로 오타가 날 가능성은 매우 적다.
'Windows > 문서 자료' 카테고리의 다른 글
| 엑셀 vlookup 함수 대체 - 여러 조건 값 찾기 (0) | 2017.10.25 |
|---|---|
| 올림, 반올림, 버림 계산 팁 (0) | 2017.10.20 |
| 업무용 vi 정규표현식 예제 (0) | 2016.11.21 |
| 텍스트 파일 합치기 더하기 (0) | 2016.09.30 |
| 해킹툴 삭제하자 (2) | 2016.06.07 |
글
업무용 vi 정규표현식 예제
:%s/=\d\{5,}/=9999/gc
:%s/||d\{4\}/||9999/gc
'Windows > 문서 자료' 카테고리의 다른 글
| 올림, 반올림, 버림 계산 팁 (0) | 2017.10.20 |
|---|---|
| 엑셀 URL 링크 지우기 - 하이퍼링크 삭제 (0) | 2017.08.24 |
| 텍스트 파일 합치기 더하기 (0) | 2016.09.30 |
| 해킹툴 삭제하자 (2) | 2016.06.07 |
| vim 기본설정 (0) | 2015.12.01 |
글
텍스트 파일 합치기 더하기
윈도우2000 이상에서 CMD 명령으로 파일 합치는 법
현재 폴더(디렉토리)의 모든 txt 확장자를 가진 파일들이 out.new 라는 새 파일로 합쳐집니다.
윈도우2000 / 윈도우XP 그 이상의 운영체제에서만 가능합니다.
윈도우98 이하에서 copy 명령으로 파일 합치는 법
텍스트 파일 3개를 out.new 라는 새로운 텍스트 파일로 합쳐서 저장하는 것입니다.
파일명을 플러스(+) 기호로 연결해 주면 됩니다.
맨 끝에 /b 라는 옵션을 붙였는데, 이것은 파일들을 이진파일로 간주하고 합치라는 뜻입니다. 텍스트 파일이든 이진파일이든 "이진 모드"로 합치면 무난합니다.
/t 텍스트파일 모드로 합치면, 합쳐진 파일 끝에 EOF(파일 끝) 문자가 붙는 등 별로 자연스럽지 않습니다.
'Windows > 문서 자료' 카테고리의 다른 글
| 엑셀 URL 링크 지우기 - 하이퍼링크 삭제 (0) | 2017.08.24 |
|---|---|
| 업무용 vi 정규표현식 예제 (0) | 2016.11.21 |
| 해킹툴 삭제하자 (2) | 2016.06.07 |
| vim 기본설정 (0) | 2015.12.01 |
| 윈도우 7 가상 PC & XP 모드 (0) | 2015.07.31 |
글
해킹툴 삭제하자
시작 - 실행 - 명령프롬프트 (관리자모드)
del usp10.dll lpk.dll midimap.dll midimap32.dll imm32.dll comres.dll ws2help.dll /a /s
모든 드라이브 루트에서...
'Windows > 문서 자료' 카테고리의 다른 글
| 업무용 vi 정규표현식 예제 (0) | 2016.11.21 |
|---|---|
| 텍스트 파일 합치기 더하기 (0) | 2016.09.30 |
| vim 기본설정 (0) | 2015.12.01 |
| 윈도우 7 가상 PC & XP 모드 (0) | 2015.07.31 |
| VI 정규표현식 팁모음 (0) | 2014.09.23 |
글
vim 기본설정
- 환경변수 설정 ( 윈도우7 기준 )
윈도우키+Pause ( 시스템 속성 ) > 고급 시스템 설정 > 고급 > 환경변수
시스템변수 > 새로만들기
변수이름 : VIM_HOME
변수값 : C:\Program Files\Vim
추가시스템변수 > 변수명이 Path 인것 클릭 후 > 편집
변수값 맨 끝쪽에
%VIM_HOME%\vim73;
추가이제 콘솔창 어느 디렉토리에서도 vim 명령어로 편집기 호출 가능
- 셋업파일 ( _vimrc ) 위치와 바로 편집하기
최초 설치시
C:\Program Files\Vim\_vimrc
C:\Program Files\Vim\vim73\vimrc_example.vim
C:\Program Files\Vim\vim73\mswin.vim3개의 파일이 조합되어서 환경설정이 이루어짐
vim 실행후 ( 시작 > 실행 > cmd 입력 콘솔창이 뜨면 vim 입력 )
:e $VIM_HOME/_vimrc
:e $VIMRUNTIME/vimrc_example.vim
:e $VIMRUNTIME/mswin.vim
으로 해당 파일 설정 가능~:e $VIM_HOME/vim73/vimrc_example.vim
으로도 가능함
- 처음 설치후 셋팅 사항
- 백업파일 생성 해제
- vim 실행후
:e $VIMRUNTIME/vimrc_example.vim 입력 if has("vms")
항목 삭제
set nobackup " do not keep a backup file, use versions instead
else
set backup " keep a backup file
endif
- 탭사이즈 및 들여쓰기 사이즈 조정
- _vimrc 환경설정 파일 아래쪽에 다음을 추가
set tabstop=4 "Tab 키를 눌렀을때 이동하는 칸수 조정
set shiftwidth=4 "자동 들여쓰기 할때 이동하는 칸수 조정
- 단축기 지정
- _vimrc 아래쪽에 다음을 추가
map <:키명> :K <CR>
예제> F2를 누르면 자동 저장하기
map <F2> :w! <CR>
- 그외 설정 기능
- set nu " line number
set hls "검색어 강조기능
set expandtab "탭 문자를 공백 문자로 변환
set tabstop=4
set clipboard=unnamed " 클립보드 사용
set noswapfile
set guifont=나눔고딕코딩:h12:cHANGEUL "폰트를 나눔고딕코딩,크기8 로 지정
set lines=100 "창세로크기 설정
set columns=100 "창가로크기 설정
colorscheme monokai
set title "제목표시줄에 파일명 표시
"Ctrl+e를 누르면 현재 오픈한 파일의 디렉토리에 대한 탐색기를 띄운다
map <C-e> :silent !explorer %:p:h:gs?\/?\\\\\\?<CR>
" Directory Explorer를 위한 키맵핑
":nnoremap <silent> <F5> :TagExplorer
- 주요 키
i - 현재 커서 위치에 Insert 하기 I - 현재 줄 맨앞에 Insert 하기
a - 현재 커서 다음칸에 Insert 하기 A - 현재 줄 맨뒤에 Insert 하기
o - 윗줄에 Insert 하기 O - 아랫줄에 Insert 하기
w - 단어 첫글자로 이동하기 W - 화이트스페이스 단위로 다음 글자로 이동하기
b - 백워드로 단어 첫글자로 이동 B- 백워드로 화이트스페이스 단위 다음 글자로 이동
e - 단어의 마지막 글자로 이동
ge - 백워드로 단어의 마지막 글자로 이동
gg - 문서 맨 앞으로 이동 G - 문서 맨끝으로 이동
^ - 문장 맨 앞으로 이동 $ - 문장 맨 뒤로 이동
0 - 라인 맨 앞으로 이동
f문자 - 문자 위치로 이동 ; 를 누르면 계속 이동 F문자 - 백워드로 문자의 위치로 이동
t문자 - 문자의 앞위치로 이동 T문자 - 백워드로 문자의 앞위치로 이동
/단어 - 문서에서 단어 찾기 n이나 N으로 다음/이전 찾기
* - 현재 단어를 포워드로 찾기 # - 현재 단어를 백워드로 찾기
Ctrl + f - 다음 페이지 이동 Ctrl + b - 이전 페이지 이동
Ctrl + u - 페이지절반만큼 다음으로 이동 Ctrl + d - 페이지절반만큼 이전으로 이동
H - 현재 화면의 맨 위라인으로 이동
M - 현재 화면의 중간 라인으로 이동
L - 현재 화면의 마지막 라인으로 이동
]] - 포워드로 여는 컬리 블레이스( { )로 이동
[[ - 백워드로 여는 컬리 블레이스( { )로 이동
][ - 포워드로 닫는 컬리 블레이스( { )로 이동
[] - 백워드로 닫는 컬리 블레이스( { )로 이동
% - {}나 ()에서 현재 괄호의 짝으로 이동
dd - 현재 줄 잘라내기
dw - 단어 잘라내기
yy - 현재 줄 복사하기
p - 붙혀넣기
r - 현재 글자 교체하기
u - Undo Ctrl + R : Redo
x - 현재 글자 지우기 X - 앞의 글자 지우기
> - 들여쓰기 < - 내어쓰기
. - 이전 명령어를 다시 실행
v - 비쥬얼모드(비쥬얼 모드에서 커서 이동해서 블럭지정 가능)
y - 복사하기
c - 잘라내기 cw - 단어 잘라내기
J - 다음 라인을 현재 줄의 끝으로 이어 붙힘
~ : 선택 문자 대소문자 변경
Ctrl + A : 숫자를 증가시키기 Ctrl + X : 숫자를 감소시키기
:w - 문서 저장하기
:q - 현재 문서 닫기
:q! - 저장하지 않고 닫기
:wq - 저장하고 닫기
:숫자 - 지정한 라인넘버로 이동
:new - 가로로 분할된 창 열기
:vs - 세로로 분할된 창 열기
Ctrl + w - 분할창 간에 이동하기
:tabnew - 새로운 탭 열기
:gt - 다음 탭으로 이동하기 :gT - 이전 탭으로 이동하기
:e ./ - 현재 탭에 오픈할 파일 탐색하기( ./ 는 현재위치에서 탐색 시작)
:colorscheme 스키마명 - VIM의 칼라스키마를 변경함(blue, desert, evening 등.. 스키마명에서 탭누르면 자동완성됨)
zc - 코드 접기(fold) zo - 접힌 코드 펼치기
zd - fold 지우기 zD - 모든 fold 지우기
zR - 접힌 코드 모두 펼치기 zM - 코드 모두 접기
:buffers - 현재 Vim에서 여러 파일을 열었을때 버퍼에 있는 목록 확인
:buffer 숫자 - 버퍼 목록에 나온 숫자를 입력하면 해당 파일을 오픈함 ( :buffer 대신 :b 도 가능)
:bnext - 버퍼에 있는 다음 파일로 이동 ( :bn 도 가능)
:bprevious - 버퍼에 있는 이전 파일로 이동 ( :bp 도 가능)
:ball - 버퍼 목록에 있는 파일들이 가로로 분할된 창에 열림
'Windows > 문서 자료' 카테고리의 다른 글
| 텍스트 파일 합치기 더하기 (0) | 2016.09.30 |
|---|---|
| 해킹툴 삭제하자 (2) | 2016.06.07 |
| 윈도우 7 가상 PC & XP 모드 (0) | 2015.07.31 |
| VI 정규표현식 팁모음 (0) | 2014.09.23 |
| Win XP 정품인증 패치 (0) | 2014.05.07 |
글
윈도우 7 가상 PC & XP 모드
XP 모드 KN 버전http://download.microsoft.com/download/A/3/C/A3CCFA1E-2B05-4C46-BB08-C6B74C861385/WindowsXPMode_KN_ko-kr.exe
- XP 모드 일반 버전
- http://download.microsoft.com/download/A/3/C/A3CCFA1E-2B05-4C46-BB08-C6B74C861385/WindowsXPMode_ko-kr.exe
- RemoteApp™를 사용하기 위한 Windows® XP SP3 업데이트
- http://download.microsoft.com/download/6/B/3/6B3EC350-8432-45AA-B089-4B9D1A5AF7A2/KB961742-v3.exe
버추얼 PC와 XP 모드를 각각 다운로드 설치하면 됩니다.
XP 모드는 K 버전 받으시면 됩니다. KN 버전은 윈도우미디어플레이어가 빠져있는 버젼입니다. 일반버전은 아직 차이를 모르겠습니다.
마지막에 있는 RemoteApp...은 XP 모드에 설치된 프로그램을 윈도우 7 시작메뉴에 보내주기 위한 업데이트입니다.
XP 모드는 윈도우 7 프로페셔널, 엔터프라이즈, 얼티밋 버전에서만 사용 가능합니다.
홈버전은 버츄얼PC 설치 후 버츄얼PC 안에서 XP를 설치하여 사용하면 됩니다. XP모드는 XP가 이미 설치되어있는 정식버전일 뿐입니다.
그리고 VT 지원이 필요하므로 이를 확인하기위한 미니(포터블)프로그램입니다.
첫번째 항목 Maximum Bit Length 부분에 표시된 숫자가 다운로드할 버츄얼PC 비트버전입니다.
세번째 항목 Hardware Virtualization 부분에 Yes 또는 Locked On 표시가 되어야합니다.
VT 기능이 없는 경우 아래 업데이트를 다운로드 설치하면 됩니다.
- VT 없는 경우 지원업데이트 32비트
- http://download.microsoft.com/download/E/7/4/E742FBD2-AE2E-4920-AED1-ABE3F8173585/Windows6.1-KB977206-x86.msu
- VT 없는 경우 지원업데이트 64비트
- http://download.microsoft.com/download/0/A/3/0A326AC6-2F94-423F-B760-C61CB8439182/Windows6.1-KB977206-x64.msu
XP 모드란 ?
XP 모드는 윈도우 7에서 호환되지 않는 프로그램들을 돌리기 위해 나온 대책입니다.
개념은 버추얼 PC에 원격 데스크탑으로 접속해서 해당 프로그램을 돌리는데 이때 버추얼 PC는 백그라운드에서 실행됩니다. 그래서 마치 윈도우 7에서 프로그램을 돌리는 것 처럼 사용 가능합니다. 버추얼 PC 안에 프로그램을 설치하면 윈도우 7의 시작메뉴에 설치된 프로그램이 등록됩니다.
만약 버추얼 PC 안에 한글이나 오피스같은 프로그램을 설치하면 등록이 됩니다. 그걸 실행하면 버추얼 PC는 백그라운드에서 실행되고(숨겨진 채로) XP에서만 실행되는 응용 프로그램을 마치 윈도우 7에서 돌리듯이 활용할 수 있습니다.
또한 프로그램 뿐만 아니라 드라이브 공유기능이나 USB 장치 지원 등 윈도우 7의 버추얼 PC는 그 기능이 막강합니다. 물론 VMWare같은 상용 프로그램에 비하면 아쉬운 점이 있을 수도 있지만... 웬만한 호환성 문제들은 이 XP 모드를 사용하시면 해결이 가능할 것으로 생각됩니다.
'Windows > 문서 자료' 카테고리의 다른 글
| 해킹툴 삭제하자 (2) | 2016.06.07 |
|---|---|
| vim 기본설정 (0) | 2015.12.01 |
| VI 정규표현식 팁모음 (0) | 2014.09.23 |
| Win XP 정품인증 패치 (0) | 2014.05.07 |
| IP 충돌 해결 (0) | 2011.10.28 |
글
VI 정규표현식 팁모음
VI 사용하면서 적용한 팁모음
요즘 에디터를 사용하다보니 일의 특성상 수십 ~ 수백MB 텍스트파일을 (실제로는 csv 파일) 다루다보니 기존에디터로는 읽기수정이 너무 힘들더군요. 그런데, gvim 은 한방에 그것도 매우 빠르게 읽고 수정에도 전혀 문제가 없더군요. 그래서 gvim 을 설치 사용중입니다.
그런데 사용하다보니 정규표현식의 장점을 만끽하고 있습니다. 하지만 정규표현식이라는 것이 기본규칙은 같지만 역참조에서 프로그램에 따라 약간 다르더군요.
아래 팁은 정규표현식이라는 것이 정답은 아니며, 팁으로서 메모가 필요해서 끄적어봅니다.
vi 정규표현식 팁
- () 포함항목 전부 삭제하기 -> :%s/ *(.*) *//gc
- 빈줄 삭제하기 -> :g/^$/d
- 공백줄 삭제하기 -> :g/ $/d
- 닫기태그 한정 검색 -> 예제.\{-}>
- 줄 앞 빈칸 삭제하기 -> :숫자,숫자s/\v^\s+//gc
vi 유용한 명령어
- 대/중괄호 빨리 찾기
- if문 while문이 중첩 사용되면 { }, ( )의 시작과 끝을 찾기가 쉽지 않다.
이때 범위를 알고자 할때 '{' 또는 '}' 기호에서 %기호를 누르면 짝을 이루는 '{' 또는 '}'로 커서가 이동한다.
- 문자열 빨리 찾기
- 찾기 원하는 문자열에 커서를 두고 *, #를 누르면 소스에서 문자열 찾아주고, n, N를 이용하여 이동이 가능하다.
- 폴딩 기능
- 한 파일 내에 함수가 많을 경우 함수를 접어서 보기 편하게 해주는 기능이다.
- 함수가 시작하는 '{' 에 커서를 놓고 명령모드에서 v]}zf 를 차례로 입력하면 함수가 접어서 보이기 된다.
- v를 입력하면 비주얼 모드가 시작되고 ]}를 입력하면 '}'까지 블록이 형성되고, zf를 입력하면 폴딩된다.
- 간단하게 v로 블록을 형성한 다음 zf명령으로 폴딩해도 된다.
- 접힌 부분에서 zo 입력하면 다시 펴진다.
- 함수 원형과 지역변수의 선언부분으로 바로 이동하기
- 햠수가 시작되면 부분에서 [i 를 입력하면 화면 하단에 함수의 원형이 출력된다.
- 지역변수가 선언된 부분으로 이동하고 싶으면 지역변수에서 gd를 입력하면 선언된 위치로 이동한다.
- 여러 행 탭 끼워넣기
- 여러 행을 동시에 탭을 끼워넣기 위해서는 커서에서 하단까지의 수를 입력하서 >>를 입력하면 탭을 끼워 넣을 수 있다. (ex. 7>>, 10>>)
- 탭을 제거하기 위해서는 8<< 로 입력하면 된다.
- ~/.vimrc 에서 Tab 사이즈 조정하기
- 매번 실행 시 마다 탭을 사이즈를 적용하고 싶으면 ~/.vimrc에 다음 내용을 추가하면 된다.
set ts = 8
set sw = 4
set sts = 4 - 다양한 .vimrc 설정을 찾아 개인별로 알맞게 조절하면 된다.
- 흐트러진 소스 정렬
- 소스를 마우스로 드래그해서 복사하면 소스가 흐트러진 경우가 발생한다.
- 이때 v로 블록을 지정하고 = 를 입력하면 깔끔하게 정리된다.
- 블록을 지정하지 않고 소스 전체를 정렬하는 방법은 명령모드에서 gg=G 로 입력하면 된다.
- 파일에서 달라진 부분 비교하기
- 원본 파일과 조금 다른 파일 준비하고 vimdiff 원본파일 복사파일 입력하면 달라진 부분을 나타난다.
- 헤더 파일 바로 읽어오기
- 읽어드리고자 하는 헤더 파일 이름에 커서를 놓고 Ctrl + wf 를 입력하면 화면이 수평 분할 되면서 헤서 파일이 같이 열린다.
- 자동 완성 기능
- 함수나 변수의 일부분만 입력하고 Ctrl + p 나 Ctrl + n 를 입력하면 자동완성 기능을 사용할 수 있다.
- Ctrl + p 는 커서에서 위로 자동완성 단어가 있는지 찾아주고, Ctrl + n은 아래로 찾아 준다.
- 함수 선언이나 변수선언 대부분 위에 있으므로 주고 Ctrl + p가 사용된다.
'Windows > 문서 자료' 카테고리의 다른 글
| vim 기본설정 (0) | 2015.12.01 |
|---|---|
| 윈도우 7 가상 PC & XP 모드 (0) | 2015.07.31 |
| Win XP 정품인증 패치 (0) | 2014.05.07 |
| IP 충돌 해결 (0) | 2011.10.28 |
| Hiren's Boot CD 를 USB 에서 부팅하기 (4) | 2009.03.13 |
글
Win XP 정품인증 패치
- 파일 삭제
- - c:WINDOWS>del wgatray.exe /s /f /a 엔터
- - c:WINDOWS>del wgalogon.dll /s /f /a 엔터
- - c:WINDOWS>del legitcheckcontorl.dll /s /f /a 엔터
- 레지스트리 삭제
- - HKEY_LOCAL_MACHINE / SOFTWARE / Microsoft / Windows NT / CurrentVersion / Winlogon / Notify 폴더 삭제
- - HKEY_LOCAL_MACHINE / SOFTWARE / Microsoft / Windows / CurrentVersion / Uninstall / WgaNotify 폴더 삭제
'Windows > 문서 자료' 카테고리의 다른 글
| 윈도우 7 가상 PC & XP 모드 (0) | 2015.07.31 |
|---|---|
| VI 정규표현식 팁모음 (0) | 2014.09.23 |
| IP 충돌 해결 (0) | 2011.10.28 |
| Hiren's Boot CD 를 USB 에서 부팅하기 (4) | 2009.03.13 |
| [팁] 듀얼코어 성능 패치 (1) | 2007.08.08 |
글
IP 충돌 해결
- 비스타의 경우
- 시작 - 실행 - cmd 입력 후
- 먼저 컨트롤-쉬프트-엔터 누르고 administrator 권한을 허용
- netsh int ip reset c:\resetlog.txt <키보드의 Enter> 입력 후 시스템 재시작.
- XP (sp3)의 경우
- 시작 - 실행 - cmd 입력
- netsh winsock reset <키보드의 Enter> 입력후 시스템 재시작
- 시작 - 실행 - cmd 입력
- netsh int ip reset c:\resetlog.txt <키보드의 Enter> 입력 후 시스템 재시작
- 위의 방법으로 해결이 안될 경우 레지스트리를 수정합니다.
- 시작, 실행에서 regedit 실행
- HKEY_LOCAL_MACHINE/SYSTEM/
CurrentControlSet/Enum/PCI 하위폴더를 하나씩 선택하면서 오른쪽 데이타값을 확인하시면 지금 설치되어 있는 Network Lan 카드와 상관없는 항목(전에 설치한 있는 Network Lan 카드 항목)을 찾아서 모두 삭제합니다. - 재부팅
'Windows > 문서 자료' 카테고리의 다른 글
| VI 정규표현식 팁모음 (0) | 2014.09.23 |
|---|---|
| Win XP 정품인증 패치 (0) | 2014.05.07 |
| Hiren's Boot CD 를 USB 에서 부팅하기 (4) | 2009.03.13 |
| [팁] 듀얼코어 성능 패치 (1) | 2007.08.08 |
| XP 최적화 레지스트리 모음 (0) | 2007.06.05 |
글
Hiren's Boot CD 를 USB 에서 부팅하기
Hiren's Boot CD 9.7 이상버전에서 테스트했습니다.
Hiren's Boot CD 홈페이지 http://www.hiren.info/pages/bootcd 에서 설명하는 USB 부팅방법은 이미지 부팅가능한 USB를 보유하고있는 저에게는 아쉬움이었습니다.
자신의 USB 가 이미 부팅이 가능한 상태를 전제로 설명하자면 GRUB 를 사용하는 것입니다.
GRUB 부팅방법 및 DOS 부팅법 이나 NTLDR 부팅 방법은 검색하시면 금방 찾을실테니 빼고~
Hiren's Boot CD 홈페이지에서 공개한 http://www.hiren.info/download/dos-files/grub4dos.zip 파일에서 menu.lst 파일 내용 중에서
title Start Hiren's BootCD
find --set-root /HBCD/boot.gz
map --mem /HBCD/boot.gz (fd0)
map --hook
chainloader (fd0)+1
rootnoverify (fd0)
map --floppies=1
boot
title Mini Windows Xp
find --set-root /HBCD/XPLOADER.BIN
chainloader /HBCD/XPLOADER.BIN
위 내용을 그냥 자신의 menu.lst 파일에 내용을 추가하면 됩니다.
그리고나서 Hiren's Boot CD 9.7 이상버전의 CD 또는 ISO 이미지에서 HBCD 폴더 내용을 통째로 USB 메모리로 복사하면 됩니다.
그리고, 추가로 해야할 것이 있습니다. CD-ROM 인식할 때 USB 를 선택해주어야만 되는 것입니다만 현재 상태에서는 CD-ROM 인식 중 AUTO 항목이 선택되어져있을때 2초 이내에 MANUAL 를 골라주어야하는데 때를 놓치기 참~ 쉽죠..
관련자료는 http://codeh.tistory.com/28 를 참고하시면 됩니다만, 버전에 따라 해당파일의 내용이 달라지므로 좀 번거롭지만 압축풀고 수정한 후에 재압축을 해야만 합니다.
Hiren's Boot CD 9.7 버전은 http://codeh.tistory.com/28 의 boot.gz 파일을 USB 의 HBCD 폴더에 복사하면 됩니다.
Hiren's Boot CD 9.8 버전은 첨부파일 boot.gz 파일을 USB 의 HBCD 폴더에 복사하면 됩니다.
start.bat 수정 부분
loadcd.bat 수정 부분
'Windows > 문서 자료' 카테고리의 다른 글
| Win XP 정품인증 패치 (0) | 2014.05.07 |
|---|---|
| IP 충돌 해결 (0) | 2011.10.28 |
| [팁] 듀얼코어 성능 패치 (1) | 2007.08.08 |
| XP 최적화 레지스트리 모음 (0) | 2007.06.05 |
| [PRT] 스풀러 서비스 오류의 해결방법 (0) | 2007.03.05 |
글
[팁] 듀얼코어 성능 패치
참고글 :: 세상을 바꾸는 작은 힘! Blog 의 듀얼코어 성능 패치
듀얼코어 CPU 사용자 필수입니다.
이유는 OS가 듀얼코어를 100% 지원하지 않게끔 설정되어 있기 때문이라고 하네요.
- 지원 OS :: Windows XP SP2
- 지원 CPU :: 듀얼코어 CPU (하이퍼스레딩 HT 포함)
- 인텔 CPU
- KB896256 업데이트가 깔렸는지 확인. 자동 업데이트 안됨.
http://www.microsoft.com/downloads/details.aspx?displaylang=ko&FamilyID=C2AB5A48-8240-4934-BBD8-34FB8A0FCE3B - AMD CPU
- KB896256 업데이트를 설치 확인하고, AMD 드라이버 설치.
http://www.amd.com/us-en/assets/content_type/utilities/amdcpusetup.exe
반드시! AMD CPU를 사용중인 PC에만 설치해야 합니다.
AMD Dual Core Optimizer를 설치한 사용자의 경우,핫픽스를 설치할 필요가 없습니다. 원래 듀얼코어 옵티마이저는 MS에서 내 놓은 패치로, 이 파일을 얻기 위해서는 MS에 직접 메일을 보내 하나하나 받아야 한다고 하네요.
- AMD 듀얼코어+PowerNOW(CnQ도 해당됨)시 프리징 문제 해결 패치
이제 업데이트를 마쳤으면,
- boot.ini 를 노트패드 등의 편집기로 열면 됩니다. boot.ini는 보통 c:에 위치합니다.
- boot.ini 예시
[boot loader]
timeout=30
default=multi(0)disk(0)rdisk(0)partition(1)WINDOWS
[operating systems]
multi(0)disk(0)rdisk(0)partition(1)WINDOWS="Microsoft Windows XP Professional" /noexecute=optin /fastdetect /usepmtimer - 위의 예시와 같이 마지막에 /usepmtimer 추가해주시면 됩니다.
- 이제 다시 컴퓨터를 시작하면 됩니다.
'Windows > 문서 자료' 카테고리의 다른 글
| IP 충돌 해결 (0) | 2011.10.28 |
|---|---|
| Hiren's Boot CD 를 USB 에서 부팅하기 (4) | 2009.03.13 |
| XP 최적화 레지스트리 모음 (0) | 2007.06.05 |
| [PRT] 스풀러 서비스 오류의 해결방법 (0) | 2007.03.05 |
| [팁] 내 입맛에 맞도록 수정된 저장하기/불러오기 창 (0) | 2007.02.26 |
글
XP 최적화 레지스트리 모음
윈도우 최적화를 위한 CPU 캐쉬 등록
- CPU 캐쉬 64
- [HKEY_LOCAL_MACHINE\SYSTEM\CurrentControlSet\Control\Session Manager\Memory Management]
- "SecondLevelDataCache"=dword:00000040
- CPU 캐쉬 128
- [HKEY_LOCAL_MACHINE\SYSTEM\CurrentControlSet\Control\Session Manager\Memory Management]
- "SecondLevelDataCache"=dword:00000080
- CPU 캐쉬 256
- [HKEY_LOCAL_MACHINE\SYSTEM\CurrentControlSet\Control\Session Manager\Memory Management]
- "SecondLevelDataCache"=dword:00000100
- CPU 캐쉬 512
- [HKEY_LOCAL_MACHINE\SYSTEM\CurrentControlSet\Control\Session Manager\Memory Management]
- "SecondLevelDataCache"=dword:00000200
- CPU 캐쉬 1024
- [HKEY_LOCAL_MACHINE\SYSTEM\CurrentControlSet\Control\Session Manager\Memory Management]
- "SecondLevelDataCache"=dword:00000400
윈도우 최적화를 위한 메모리용량 등록
- RAM 128
- [HKEY_LOCAL_MACHINE\SYSTEM\CurrentControlSet\Control\Session Manager\Memory Management]
- "IoPageLockLimit"=dword:01000000
- RAM 192
- [HKEY_LOCAL_MACHINE\SYSTEM\CurrentControlSet\Control\Session Manager\Memory Management]
- "IoPageLockLimit"=dword:01800000
- RAM 256
- [HKEY_LOCAL_MACHINE\SYSTEM\CurrentControlSet\Control\Session Manager\Memory Management]
- "IoPageLockLimit"=dword:02000000
- [HKEY_LOCAL_MACHINE\SYSTEM\CurrentControlSet\Control\PriorityControl]
- "Win32PrioritySeparation"=dword:00000026
- RAM 384
- [HKEY_LOCAL_MACHINE\SYSTEM\CurrentControlSet\Control\Session Manager\Memory Management]
- "IoPageLockLimit"=dword:03000000
- [HKEY_LOCAL_MACHINE\SYSTEM\CurrentControlSet\Control\PriorityControl]
- "Win32PrioritySeparation"=dword:00000026
- RAM 512
- [HKEY_LOCAL_MACHINE\SYSTEM\CurrentControlSet\Control\Session Manager\Memory Management]
- "IoPageLockLimit"=dword:04000000
- [HKEY_LOCAL_MACHINE\SYSTEM\CurrentControlSet\Control\PriorityControl]
- "Win32PrioritySeparation"=dword:00000038
- RAM 640
- [HKEY_LOCAL_MACHINE\SYSTEM\CurrentControlSet\Control\Session Manager\Memory Management]
- "IoPageLockLimit"=dword:05000000
- [HKEY_LOCAL_MACHINE\SYSTEM\CurrentControlSet\Control\PriorityControl]
- "Win32PrioritySeparation"=dword:00000038
- RAM 768
- [HKEY_LOCAL_MACHINE\SYSTEM\CurrentControlSet\Control\Session Manager\Memory Management]
- "IoPageLockLimit"=dword:06000000
- [HKEY_LOCAL_MACHINE\SYSTEM\CurrentControlSet\Control\PriorityControl]
- "Win32PrioritySeparation"=dword:00000038
- RAM 1024
- [HKEY_LOCAL_MACHINE\SYSTEM\CurrentControlSet\Control\Session Manager\Memory Management]
- "IoPageLockLimit"=dword:08000000
- [HKEY_LOCAL_MACHINE\SYSTEM\CurrentControlSet\Control\PriorityControl]
- "Win32PrioritySeparation"=dword:00000038
사용자 추적 기능 중지하기
[HKEY_CURRENT_USER\SOFTWARE\Microsoft\Windows\CurrentVersion\Policies\
Explorer]
"NoInstrumentation"=dword:00000001
내컴퓨터에서 공유문서 제거
[HKEY_LOCAL_MACHINE\SOFTWARE\Microsoft\Windows\CurrentVersion\Explorer\
MyComputer\NameSpace\DelegateFolders\{59031a47-3f72-44a7-89c5-5595fe6b30ee}]
NumLock 키 활성화
[HKEY_CURRENT_USER\Control Panel\Keyboard]
"InitialKeyboardIndicators"="2"
메모리로부터 불필요한 DLL 제거하기
[HKEY_LOCAL_MACHINE\SOFTWARE\Microsoft\Windows\CurrentVersion\Explorer]
"AlwaysUnloadDLL"=dword:00000001
파일아이콘의 화면출력의 속도를 향상
[HKEY_LOCAL_MACHINE\SYSTEM\CurrentControlSet\Control\Update]
"UpdateMode"=dword:00000000
'Windows > 문서 자료' 카테고리의 다른 글
| Hiren's Boot CD 를 USB 에서 부팅하기 (4) | 2009.03.13 |
|---|---|
| [팁] 듀얼코어 성능 패치 (1) | 2007.08.08 |
| [PRT] 스풀러 서비스 오류의 해결방법 (0) | 2007.03.05 |
| [팁] 내 입맛에 맞도록 수정된 저장하기/불러오기 창 (0) | 2007.02.26 |
| 작업 표시줄 탭 줄이기 (0) | 2006.12.10 |
글
[PRT] 스풀러 서비스 오류의 해결방법
프린터 드라이버의 충돌 또는 깨짐 현상으로 인한 경우가 대부분의 이유이다..
해결 방법..
- regedit 레지스트리 편집기를 실행한다.
- HKEY_LOCAL_MACHINE\SYSTEM \ CurrentControlSet \ Control \ Print \ Environment \ Windows NT x86 에서
- Drivers
- Print Processors
- 이외의 목록은 삭제합니다.
- Drivers 하위 목록은 모두 삭제합니다.
- HKEY_LOCAL_MACHINE \ SYSTEM \ CurrentControlSet \ Control \ Print \ Monitors 에서
- BJ Language Monitor
- Local Port
- PJL Language Monitor
- Standard TCP/IP Port
- USB Monitor
- 이외의 목록은 삭제합니다.
- HKEY_LOCAL_MACHINE \ SYSTEM \ CurrentControlSet \ Control \ Print \ Printers 하위 목록은 모두 삭제합니다.
- Windows 탐색기를 시작하고 다음 두 개의 폴더에서 모든 파일과 폴더를 삭제합니다.
- c:\ windows \ system32 \ spool \ printers
- c:\ windows \ system32 \ spool \ drivers \ w32x
- 컴퓨터를 재부팅하여 프린터 드라이버를 재설치합니다.
'Windows > 문서 자료' 카테고리의 다른 글
| Hiren's Boot CD 를 USB 에서 부팅하기 (4) | 2009.03.13 |
|---|---|
| [팁] 듀얼코어 성능 패치 (1) | 2007.08.08 |
| XP 최적화 레지스트리 모음 (0) | 2007.06.05 |
| [팁] 내 입맛에 맞도록 수정된 저장하기/불러오기 창 (0) | 2007.02.26 |
| 작업 표시줄 탭 줄이기 (0) | 2006.12.10 |
글
[팁] 내 입맛에 맞도록 수정된 저장하기/불러오기 창
- 윈도우 <시작> → <실행> 메뉴를 클릭
- 입력란에 'regedit' 를 입력 후, <확인> 버튼을 클릭
- 레지스트리 편집기에서 아래의 경로를 찾아 이동.
- <HKEY_CURRENT_USER → Software → Microsoft → Windows → CurrentVersion → Policies>의 마우스 오른쪽 버튼을 클릭 후<새로 만들기> → <키>를 선택.
- <새 키#1>키가 생성되면, 키 이름을 <ComDlg32>로 변경.
- <ComDlg32>를 마우스 오른쪽 버튼을 클릭하여 <새로 만들기> → <키>를 선택.
- <새 키#1>키가 생성되면, 키 이름을 <PlacesBar>로 입력.
- <PlacesBar>키 오른쪽창 빈 공간에 마우스 오른쪽 버튼을 클릭, <새로 만들기> → <문자열 값>을 선택.
- <새 값#1> 문자열 값 생성, 이름을 <place0>으로 변경. 더블 클릭하여, <문자열 편집> 창 열기.
- <문자열 편집>창에서 값 데이터를 <바로가기 모음> 메뉴에 추가해 줄 경로 입력 후, <확인>
place1 place2 place3...값을 지정해주면 자신이 자주 사용하는 폴더를 등록하여 사용 할 수 있다.
'Windows > 문서 자료' 카테고리의 다른 글
| Hiren's Boot CD 를 USB 에서 부팅하기 (4) | 2009.03.13 |
|---|---|
| [팁] 듀얼코어 성능 패치 (1) | 2007.08.08 |
| XP 최적화 레지스트리 모음 (0) | 2007.06.05 |
| [PRT] 스풀러 서비스 오류의 해결방법 (0) | 2007.03.05 |
| 작업 표시줄 탭 줄이기 (0) | 2006.12.10 |
글
작업 표시줄 탭 줄이기
HKEY_CURRENT_USER \ Control Panel \ Desktop \ WindowMetrics
위의 레지스트리 경로를 찾아서 MinWidth의 값을 -100으로 설정하고,
만약 해당 키가 없으면 "새로 만들기"에서 문자열 값을 선택하고 MinWidth 키를 만들어 키 값을 -100으로 설정
'Windows > 문서 자료' 카테고리의 다른 글
| Hiren's Boot CD 를 USB 에서 부팅하기 (4) | 2009.03.13 |
|---|---|
| [팁] 듀얼코어 성능 패치 (1) | 2007.08.08 |
| XP 최적화 레지스트리 모음 (0) | 2007.06.05 |
| [PRT] 스풀러 서비스 오류의 해결방법 (0) | 2007.03.05 |
| [팁] 내 입맛에 맞도록 수정된 저장하기/불러오기 창 (0) | 2007.02.26 |

 securable.exe
securable.exe
 boot.gz
boot.gz